
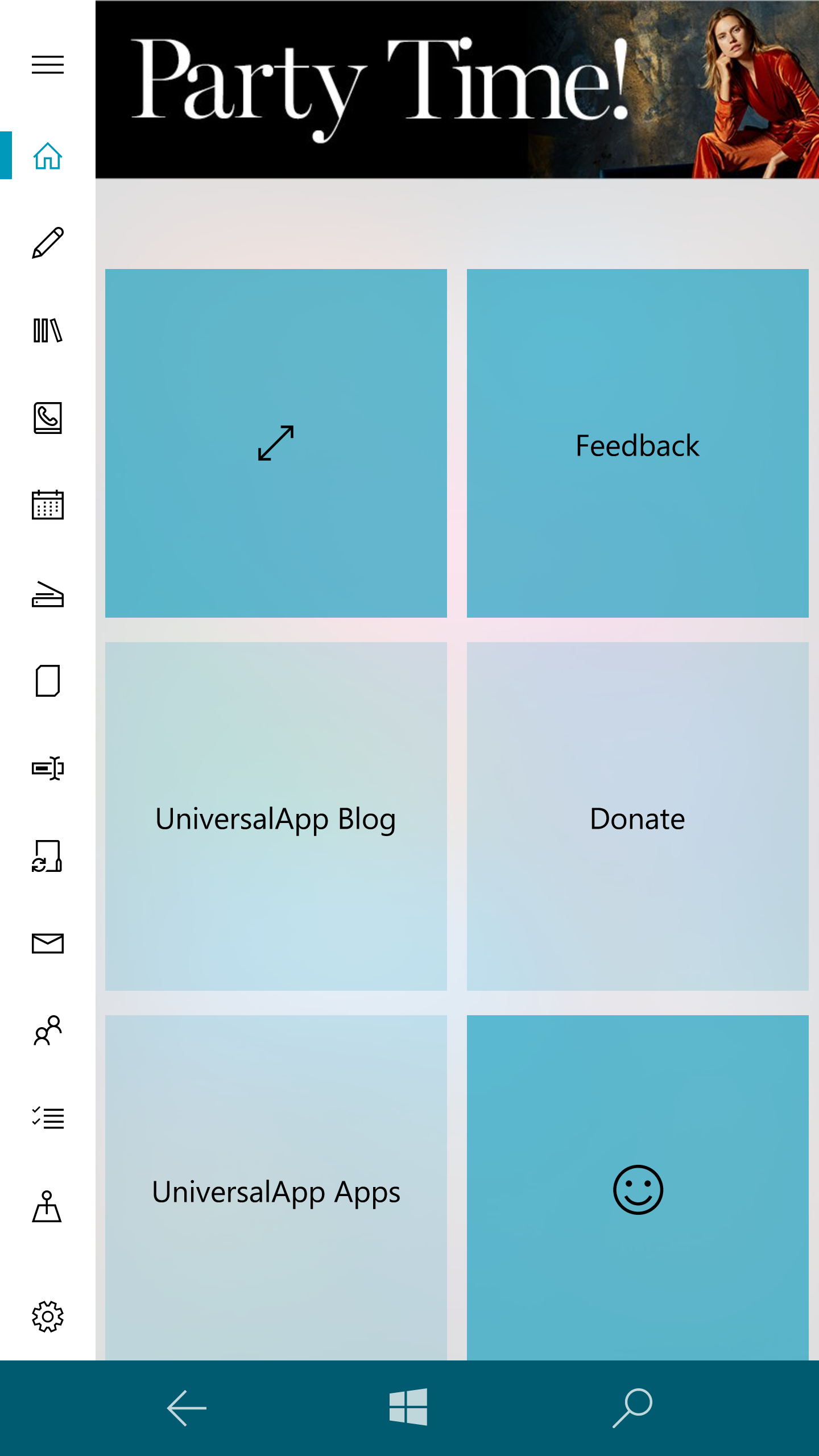
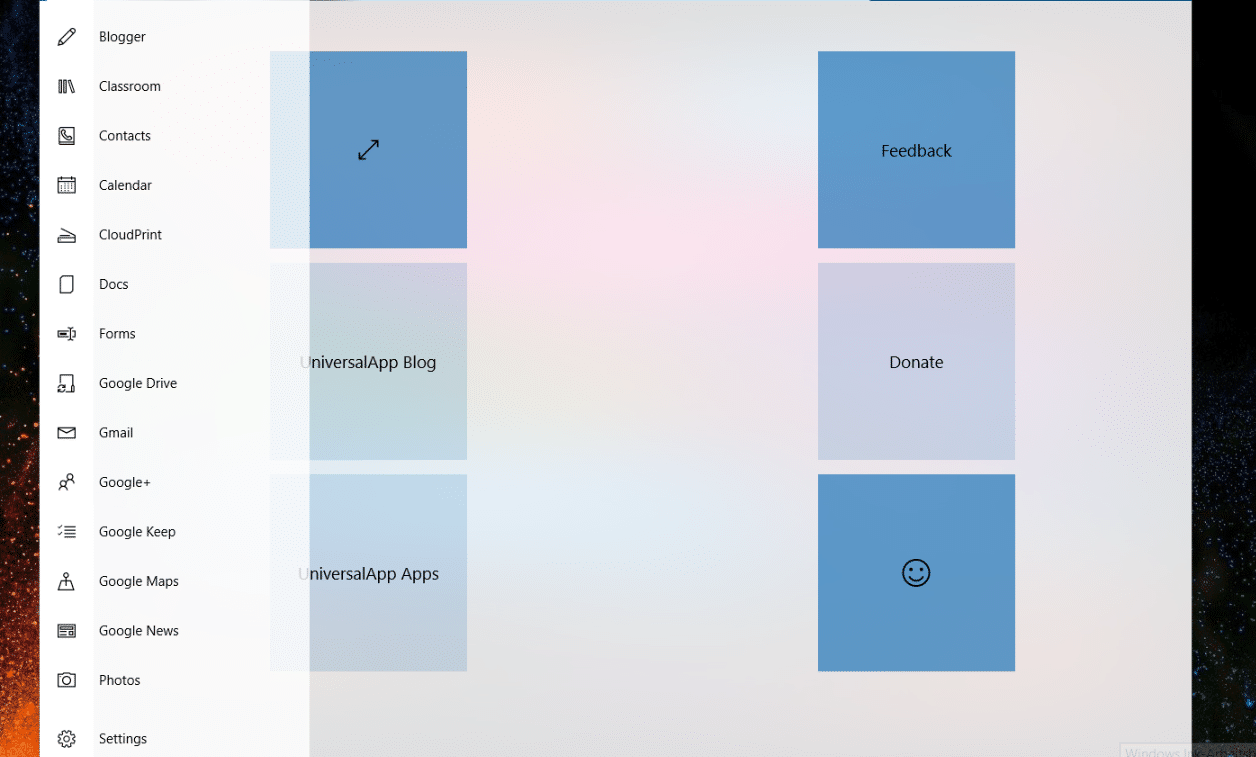
You can either search for the app by typing it in the search bar or you could scroll down manually to locate it. Next, from the right section of the window, click on the ‘Installed apps’ to continue. Alternatively, press the Windows+ I keys together on your keyboard to open the app.Īfter that, click on the ‘Apps’ tab from the left sidebar to proceed. To do so, first, head to the Settings app from the Start Menu. This method will ensure that no corrupted or damaged files are the culprits behind the issue you are experiencing. The first and foremost step is to reinstall the Logitech G hub app. But you might have to try more than one method listed below to eradicate the problem. Fortunately, this issue is typically software-based and hence, easier to resolve when compared to a hardware one. There could be several reasons for this: either the software is not configured to run on Windows 11, there could be corrupted software files, or it could also be due to faulty or outdated device drivers. But lately, many users have been experiencing an issue where the app doesn’t open on Windows 11, putting a kink on the entire experience instead. You can even create separate profiles for your games and enjoy third-party integration for an unparalleled gaming experience. If you are still experiencing issues with G HUB installation/update, try the following:Logitech G Hub is a great app to manage and customize all your Logitech G peripherals, be it mice, keyboards, headsets, speakers, or webcams. Navigate to C:\\ProgramData and delete the LGHUB folder.Navigate to C:\\Users\\(username)\\AppData\\Roaming and delete the LGHUB folder.Download the latest installer for Logitech G HUB at:.Please try the following troubleshooting steps: Select your C:\ drive, navigate to the View tab, Click Options to bring up Folder Options, Navigate to the View tab, and Select Show hidden files, folders, and drive. Press the Windows key, type “This PC”, and press Enter.


 0 kommentar(er)
0 kommentar(er)
